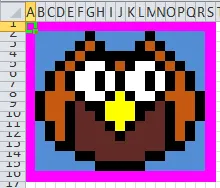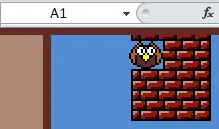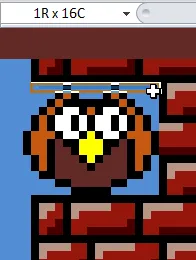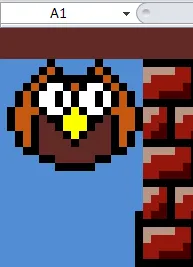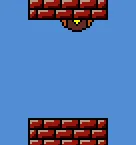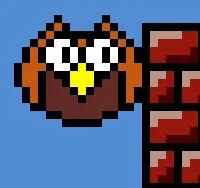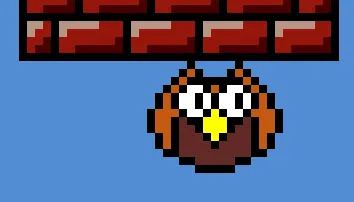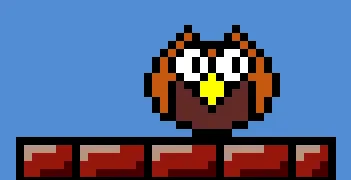Flappy Bird in Excel VBA - Detecting Collisions
Useful Links
Return to the Flappy Bird in Excel VBA Tutorial index.
Download Flappy Owl Pt11 - Collisions.
Introduction
In real 2D games there are two main approaches to detecting collisions
between objects. There's complex, pixel-perfect collision-detection where the
games tests each coloured pixel of an image to check whether it overlaps
with any coloured pixel of another image. This is very accurate but expensive in
processing terms. The other technique involves testing whether one rectangle (or
other basic geometric shape) overlaps with another at any point. This is less
accurate for images which aren't perfectly rectangular but it faster in
processing terms and easier to implement.
The application class in Excel VBA actually provides a convenient way to test
whether one range of cells overlaps another; the Intersect
method. We'll use this to test whether the bird has collided with the wall. This
will mean that the collision-detection won't be perfect but in this case it's
worth sacrificing accuracy for speed.
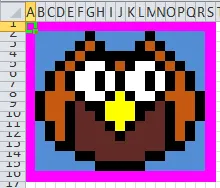
In our game if any of the cells within the pink border overlap with a wall shape we'll consider this
to be a collision.
Creating the Colliding Property
We'll create a property within the bird class which will tell the game
whether the bird is colliding with another object. Head back to the
clsBird class module and add the following private variable to the top
of the module:
Private BirdCurrentRectangle As Range
Now go to the Update method of the bird class and add a line
of code to the end of the subroutine:
Set BirdCurrentRectangle = _
Range(BirdCell, BirdCell.Offset(BirdHeight - 1, BirdWidth - 1))
End Sub
While we're here it's worth making a quick change for a very small
performance improvement. Near the top of the Update method find
this section of code:
Set BirdPreviousRectangle = _
Range(BirdCell, BirdCell.Offset(BirdHeight - 1, BirdWidth - 1))
Replace the line above with the version shown below:
Set BirdPreviousRectangle = BirdCurrentRectangle
Now add one line to end of the Public Property Set GameSheet
procedure so that it looks like this:
Set BirdCurrentRectangle = _
Range(BirdCell, BirdCell.Offset(BirdHeight - 1, BirdWidth - 1))
End Property
Now we can get on and create the property that will tell us if the bird is
colliding with another game object. Add the following procedure to the class
module:
Public Property Get Colliding( _
TopWallRange As Range, _
BottomWallRange As Range) As Boolean
If Not Application.Intersect( _
BirdCurrentRectangle, _
TopWallRange) Is Nothing Then
Colliding = True
ElseIf Not Application.Intersect( _
BirdCurrentRectangle, _
BottomWallRange) Is Nothing Then
Colliding = True
Else
Colliding = False
End If
End Property
The Application.Intersect method accepts two range objects
and returns True if the two ranges overlap.
Getting the Wall Ranges
The property that we've just created requires us to pass in the range of the
object for which we're testing collisions. That means we'll need some way for
the wall class to provide us with the range of cells that the walls occupy.
Go back to the clsWall class module and add the following
two properties:
Public Property Get TopWallRange() As Range
Set TopWallRange = Range( _
WallTopCell, _
WallTopCell.Offset(WallTopHeight - 1, WallWidth - 1))
End Property
Public Property Get BottomWallRange() As Range
Set BottomWallRange = Range( _
WallBottomCell, _
WallBottomCell.Offset(WallBottomHeight -1 , WallWidth - 1))
End Property
Testing for Collisions During the Game
Now we can go back to the clsGameCode module and add some
code to the UpdateAndDrawGame subroutine. For the time being
we'll assume that if the bird collides with a wall we'll stop the game and
return the player to the menu worksheet.
Change the UpdateAndDrawGame subroutine so that it looks
like this:
Public Sub UpdateAndDrawGame()
If GetAsyncKeyState(vbKeyTab) <> 0 Then
TerminateGame
Exit Sub
End If
Bird.Update
Wall.Update
Bird.Draw
Wall.Draw
If Bird.Colliding(Wall.TopWallRange, Wall.BottomWallRange) Then
TerminateGame
Exit Sub
End If
End Sub
You should now be able to run the game and find that if you hit the wall
you'll be unceremoniously dumped to the game menu.
Adjusting the Bird Start Position
One small problem with the way the game works at the moment is that because
the wall moves 16 columns each time the game updates it's possible that the wall
could completely overlap the bird before any collisions are detected. In fact,
that's exactly what happens with the current sizes of all of the game objects.
If you could pause the game at the point it ends this is what you would see:
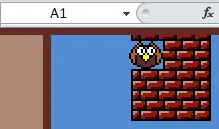
The bird is well and truly embedded in the wall before any collisions are detected.
If you want to see this effect yourself you could go to the
clsGameSheet class and comment out the line which deletes the game
sheet. You'd also need to go to the UpdateAndDrawGame
subroutine and change the order in which the bird and wall are drawn. When you
run the game and collide with a wall you can go back to the game sheet and see
where the bird ended up.
To prevent the player seeing this slightly rubbish effect we're simply going
to adjust the starting position of the bird so that it won't be overlapped by
the wall before a collision is detected. It's worth looking a little more
closely at how far the bird sits inside the wall first:
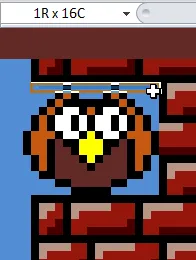
Measuring the number of columns by selecting the cells reveals that the wall overlaps by 16 columns.
Head back to the clsBird class module and find the
Public Property GameSheet procedure. Edit the line which sets the
BirdCell variable so that the start of the procedure looks like
this:
Public Property Set GameSheet(Value As clsGameSheet)
Set pGameSheet = Value
Set BirdCell = _
pGameSheet.GameRange.Cells(Int(pGameSheet.GameHeight / 2), 41)
All we've done is changed the starting column of the bird from 40
to 41. If you run the game again now you might be able to see
that the collisions are detected before the wall completely overlaps the bird.
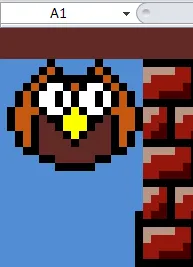
Now the collision is detected as soon as the bird image overlaps the wall by just a single column.
If you changed your code to see the effect of the overlap earlier then it's
time to change it back so that the game sheet is deleted at the end of each game
and so that the bird is drawn before the wall.
Adjusting the Bird's Vertical Movement
It's worth mentioning that we have a similar problem if the bird moves up or
down too quickly when it's in the gap between the top and bottom walls.
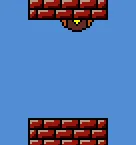
Moving up too quickly results in the bird being embedded in the wall again.
Solving this problem is a little more convoluted. If we establish a collision
has taken place between the bird and top wall this is the basic logic of what
needs to happen:
- Check if the bird is moving up.
- Check if the top of the bird was below the bottom of the top
wall in the previous frame.
- Check if the top of the bird is above the bottom of the top
wall in the current frame.
- If so, move the bird so that it sits just below the bottom
of the top wall.
We'll need to do something similar to ensure that the bird doesn't become
embedded in the bottom wall as well. In the clsBird class
module, replace the Colliding property with this version:
Public Property Get Colliding( _
TopWallRange As Range, _
BottomWallRange As Range) As Boolean
Dim BirdTopRowPrev As Integer
Dim BirdTopRowCurr As Integer
Dim BirdBottomRowPrev As Integer
Dim BirdBottomRowCurr As Integer
Dim TopWallBottomRow As Integer
Dim BottomWallTopRow As Integer
If Not Application.Intersect(BirdCurrentRectangle, _
TopWallRange) Is Nothing Then
If BirdVerticalMovement < 0 Then
BirdTopRowPrev = BirdPreviousRectangle.Rows(1).Row
TopWallBottomRow = _
TopWallRange.Rows(TopWallRange.Rows.Count).Row
If BirdTopRowPrev > TopWallBottomRow Then
BirdTopRowCurr = _
BirdCurrentRectangle.Rows(1).Row
If BirdTopRowCurr < TopWallBottomRow Then
Set BirdCell = pGameSheet.GameSheet.Cells( _
TopWallBottomRow + 1, _
BirdCell.Column)
Set BirdCurrentRectangle = _
Range(BirdCell, BirdCell.Offset( _
BirdHeight - 1, BirdWidth - 1))
End If
End If
End If
Colliding = True
ElseIf Not Application.Intersect( _
BirdCurrentRectangle, _
BottomWallRange) Is Nothing Then
If BirdVerticalMovement > 0 Then
BirdBottomRowPrev = _
BirdPreviousRectangle.Rows(BirdHeight).Row
BottomWallTopRow = BottomWallRange.Rows(1).Row
If BirdBottomRowPrev < BottomWallTopRow Then
BirdBottomRowCurr = _
BirdCurrentRectangle.Rows(BirdHeight).Row
If BirdBottomRowCurr > BottomWallTopRow Then
Set BirdCell = pGameSheet.GameSheet.Cells( _
BottomWallTopRow - BirdHeight, _
BirdCell.Column)
Set BirdCurrentRectangle = _
Range(BirdCell, BirdCell.Offset( _
BirdHeight - 1, BirdWidth - 1))
End If
End If
End If
Colliding = True
Else
Colliding = False
End If
End Property
Before running the game we also need to make a small change to the
UpdateAndDrawGame subroutine in the modGameCode
module. Change it so that it looks like this:
Public Sub UpdateAndDrawGame()
If GetAsyncKeyState(vbKeyTab) <> 0 Then
TerminateGame
Exit Sub
End If
Bird.Update
Wall.Update
If Bird.Colliding(Wall.TopWallRange, Wall.BottomWallRange) Then
Bird.Draw
Wall.Draw
TerminateGame
Exit Sub
End If
Bird.Draw
Wall.Draw
End Sub
The Colliding property of the bird class can now change the
position of the bird so it's important that we draw the bird in its new position
if a collision is detected. We also need to make sure that the bird and wall are
drawn even if no collisions are detected so we need to call the Draw
method of both objects after the check for collisions as well.
Testing
the Game
That was somewhat complicated, but the end result should be that the bird
will never become embedded within the wall, as shown in the images below:
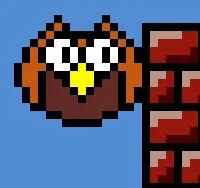
When colliding with the side of the wall the bird will overlap by a single column.
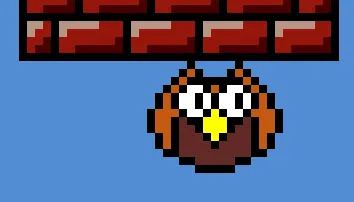
When the bird collides with the top wall while moving upwards it stops just below the wall.
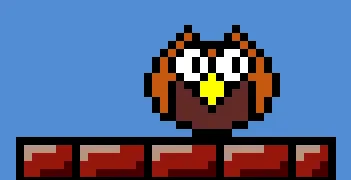
When the bird collides with the bottom wall while moving downwards it stops just above the wall.
Give the game a test - with the collision-detection implemented it should be a
little more challenging than it was previously! If your code doesn't work you
can download a working copy from the top of the page.
What's Next
Now that the game is becoming a little more complicated it's worth thinking
about how we tell the game what to do each time it is updated. The next part of
the tutorial shows you how to implement a state system to help us with this
task.