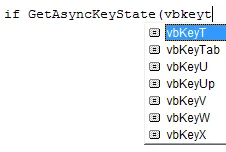Flappy Bird in Excel VBA - Detecting Player Input
Useful Links
Return to the Flappy Bird in Excel VBA Tutorial index.
Download Flappy Owl Pt6a - Using OnKey.
Download Flappy Owl Pt6b - GetAsyncKeyState.
A full list of Excel training courses and training courses in VBA
that we offer.
Introduction
In this part of the tutorial we'll look at how to detect when the player
presses keys on the keyboard and perform the appropriate action when they do.
You can download the finished workbook here.
Creating the Procedures to be Called on a Key Press
In our game we'd like the bird to move upwards when the player presses the up
arrow key and for it to dive downwards when they press the down arrow key.
To start with we're going to stop the bird from bouncing when it hits the
floor. Go to the modBirdCode module and remove these lines from
the UpdateBird procedure:
BirdVerticalMovement = -8
Now declare two constants at the top of the module, just below Option
Explicit:
Private Const FlapHeight As Integer
= -8
Private Const DiveDepth As Integer
= 8
We can modify these numbers later to tweak the way the game works but these
values will do for now. Now add two simple subroutines to the bottom of the
module:
Private Sub Flap()
BirdVerticalMovement = FlapHeight
End Sub
Private Sub Dive()
BirdVerticalMovement = DiveDepth
End Sub
Attaching Procedures to Key Presses with the OnKey Method
One simple way to create a keyboard shortcut to run a subroutine is to use
the Application.OnKey method. Go back to the
modGameCode module and add a new subroutine to the bottom which looks
like this:
Private Sub
SetGameKeys()
Application.OnKey "{UP}", "Flap"
Application.OnKey "{DOWN}", "Dive"
End Sub
The
OnKey method accepts two arguments: the first is the key to which you're
assigning a procedure; the second is the name of the procedure that you're
assigning. Note that, even though we declared the Flap and
Dive procedures as private, we can still specify their names
here.
While we're here I'd also like to assign a key which the user can press to
end the game. Add the following line to the SetGameKeys
procedure:
Application.OnKey "{TAB}", "TerminateGame"
Normally you'd use the Escape key to end a game, but in this case we're going
to use the Tab key instead. The reason is that pressing this key will end the
game and also reset all of the keys back to their original functions. For the
Escape key, this means that it will go back to being the key which interrupts
execution of our code. The danger here is that if a user presses the Escape key
twice in quick succession the first press will stop the game but the second
press might interrupt any tidying up code that we run after that. One way to
avoid this would be to make sure that resetting the Escape key is the last thing
that happens but I prefer to avoid the risk. In fact, we can go a step further
and make sure that the Escape key won't do anything at all while our code is
running by adding this line to the same procedure:
Application.OnKey "{ESC}", ""
The empty string passed to the second parameter tells the Escape key to do
nothing when it is pressed.
We'll also need a procedure which resets all of the keys that we've changed
at the end. To do this you can use the OnKey method and simply
omit the second argument. Add another subroutine which will do this. At the end
you should have two subroutines which look like this:
Private Sub
SetGameKeys()
Application.OnKey "{ESC}", ""
Application.OnKey "{UP}", "Flap"
Application.OnKey "{DOWN}", "Dive"
Application.OnKey "{TAB}", "TerminateGame"
End Sub
Private Sub ResetKeys()
Application.OnKey "{UP}"
Application.OnKey "{DOWN}"
Application.OnKey "{TAB}"
Application.OnKey "{ESC}"
End Sub
Note that the Escape key is the first one to be disabled and the last one to
be re-enabled.
If you had a lot of keys to assign for your game it would probably be better
to store them and the names of their associated subroutines in worksheet cells
(or even a text file). You could then loop over the range of cells to assign
each key to a procedure rather than writing an explicit instruction for each
one. This is the technique I've used in the full version of the game.
Activating and Deactivating the Game Keys
Now we need to activate our keys when the game starts and deactivate them
when the game ends. Add a line which calls the SetGameKeys
procedure to the top of the InitialiseGame
subroutine:
Public Sub InitialiseGame()
SetGameKeys
Now change the TerminateGame procedure so that it looks like
this:
Public Sub TerminateGame()
TerminateTimer
shMenu.Activate
ResetKeys
End Sub
Before we test the game again we need to change the UpdateBird
procedure too. Now that we have the ability to move up as well as down we need
to ensure that we don't try to move up past the top of the worksheet. Go back to
the modBirdCode module and replace the UpdateBird
procedure with this version:
Public Sub UpdateBird()
Dim TargetRow As Integer
Set BirdPreviousCell = BirdCell
BirdVerticalMovement = WorksheetFunction.Min( _
BirdVerticalMovement + Gravity, _
DiveDepth)
TargetRow = BirdCell.Row + BirdVerticalMovement
If TargetRow >= FloorRange.Row Then
TargetRow = FloorRange.Row - 1
BirdVerticalMovement = 0
ElseIf TargetRow <= 1 Then
TargetRow = 1
BirdVerticalMovement = 0
End If
Set BirdCell = shTest.Cells(TargetRow, BirdCell.Column)
End Sub
You should now be able to test the game and press the up and down arrow keys
to influence the bird's height. When you get bored you can either click your
Stop Game button with the mouse or just press the Tab key on
the keyboard. If the code didn't work, check everything on this page or
just download the working version of the workbook.
Windows API Functions for Detecting Key Presses
One of the problems with using the basic OnKey method is
that if a player holds down the up arrow key it will interrupt whatever is
currently happening. If the player holds down the key it will also continuously call the
procedure attached to that key press. Try doing this by running the game and
holding down the up arrow - you should see the game stutter as it tries to run
the Flap procedure continuously.
Just as with our timing functions we can use the Windows API to provide us
with functions that allow us to control things in much more detail. We'll start
by declaring a function with the snappy title of
GetAsyncKeyState.
Copy this to the appropriate place in your public declarations module:
Public Declare Function GetAsyncKeyState Lib "user32" ( _
ByVal vKey As Long) As Integer
Here's the version for 64-bit editions of Office 2010 or later:
Public Declare PtrSafe Function GetAsyncKeyState Lib "user32" ( _
ByVal vKey As Long) As Integer
This function accepts a code number corresponding to a key on the keyboard
and returns a value representing whether the key is up or down. We're going to
use this to replace the simple OnKey method that we used
earlier.
It's worth mentioning that there is another Windows API function for getting
the state of a single key called
GetKeyState.
The
differences between GetKeyState and GetAsyncKeyState are subtle but
important. Essentially, we're using GetAsyncKeyState because we're interested in
the current status of a key, not its status when some other event occurred.
Replacing OnKey with GetAsyncKeyState
Although we're going to detect player input using our fancy new Windows API
function we're not going to completely abandon the OnKey
method. We want to ensure that the up and down arrow keys don't perform their
normal function while the game is running so we can still use our
SetGameKeys procedure to deactivate them. Change the procedure so that
it looks like this:
Private Sub SetGameKeys()
Application.OnKey "{ESC}", ""
Application.OnKey "{UP}", ""
Application.OnKey "{DOWN}", ""
Application.OnKey "{TAB}", ""
End Sub
This prevents any of the four listed keys from performing any action while
the game is running. Unfortunately, that also means that pressing Tab won't stop
the game any longer. We can fix that by adding a line of code to the
UpdateAndDrawGame procedure. Change it so that it looks like this:
Public Sub UpdateAndDrawGame()
If GetAsyncKeyState(vbKeyTab) <> 0 Then TerminateGame
UpdateBird
DrawBird
End Sub
We pass the value of a constant, vbKeyTab, into the
GetAsyncKeyState function. If the function doesn't return 0 we know
that the key is being pressed so we call the TerminateGame
procedure. This means that we can successfully stop the game again by pressing
the Tab key.
You can see the list of VBA key constants by pressing CTRL
+ SPACEBAR to show the IntelliSense list.
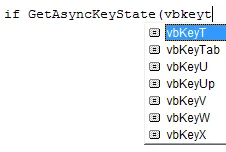
The IntelliSense list contains all of the key constants that you'll need.
We can now add code to detect if the player presses the up or down arrow keys.
Go back to the modBirdCode module and add two lines to the top
of the UpdateBird procedure, below the TargetRow
variable, so that it looks like this:
Public Sub UpdateBird()
Dim TargetRow As Integer
If GetAsyncKeyState(vbKeyUp) <> 0 Then Flap
If GetAsyncKeyState(vbKeyDown) <> 0 Then Dive
You can now run the game again to test it. You should find that pressing the
up and down arrow keys perform the appropriate action. You may also have spotted
another small problem...
Checking if a Key is Being Held Down
If you hold down the up arrow key you'll see that the bird flies to the top
of the screen and stays there. That's definitely not a behaviour we want in our
game. We only want to execute the Flap subroutine if the key is
pressed down in the current tick of the game clock but wasn't pressed down in
the previous one.
The easiest way to do this is to read the state of the up and down arrow keys
into variables each time the bird is updated. Add the following two declarations
to the top of the modBirdCode module:
Private PreviousUpKeyState As Integer
Private PreviousDownKeyState As Integer
We'll need to initialise these variables when the bird is initialised, so add
the following two lines to the end of the InitialiseBird
procedure:
PreviousUpKeyState = GetAsyncKeyState(vbKeyUp)
PreviousDownKeyState = GetAsyncKeyState(vbKeyDown)
These lines check if the keys are being pressed at the point the
InitialiseBird procedure is called. We could just as easily have set
these variables to 0 which our code would interpret as the keys
not being pressed, regardless of the actual state of the keys.
Next we need to modify the If statements we added to the UpdateBird
procedure earlier. As the code to do this is a bit longer we should create a
separate subroutine for it. Add a new subroutine to the bottom of the same
module which looks like this:
Private Sub CheckKeys()
If GetAsyncKeyState(vbKeyUp) <> 0 And _
PreviousUpKeyState = 0 Then Flap
If GetAsyncKeyState(vbKeyDown) <> 0 And _
PreviousDownKeyState = 0 Then Dive
PreviousUpKeyState = GetAsyncKeyState(vbKeyUp)
PreviousDownKeyState = GetAsyncKeyState(vbKeyDown)
End Sub
The If statements check if each key is being pressed down during this tick of
the game clock but was not pressed down in the previous tick. Once we've
performed the appropriate action we then store the current state of each key in
the appropriate variable ready for the next tick of the clock.
Now we just need to modify the UpdateBird procedure to call
the one we've just created. Remove the If statements we added to the
UpdateBird procedure earlier and replace them with a single call to the
CheckKeys procedure. The first few lines of the subroutine
should look like this:
Public Sub UpdateBird()
Dim TargetRow As Integer
CheckKeys
You can now run the game again and check that everything works as intended.
If it doesn't you can download the working example from the link at the top of
the page.
In the UpdateAndDrawGame procedure we don't need to test if
the Tab key was being pressed in the previous update. The reason is that
pressing the Tab key immediately ends the game, meaning that the
UpdateAndDrawGame subroutine won't be called again anyway. If it makes
you feel better you can still add the code to check if the Tab key was
previously being pressed but I'm not going to.
Checking the State of the Entire Keyboard
In our simple game the player only needs to use two keys to play so
it's fairly convenient to store the previous state of each key in separate
variables and that's what we're going to stick with in this tutorial.
In a more complex game however, it would rapidly become tedious to
store each key one-by-one. Instead, we could use a Windows API function to store
the state of the entire keyboard in an array. The function is called
GetKeyboardState
and, if you're interested, you can see a quick example of how it works
here.
What's Next?
I think that our game has looked ugly enough for long enough so the next
tutorial is going to focus on upgrading the art of our game. I use the term
"art" in the vaguest possible sense of the word - you'll understand why when you
witness my child-like drawing skills in the next part of this tutorial.